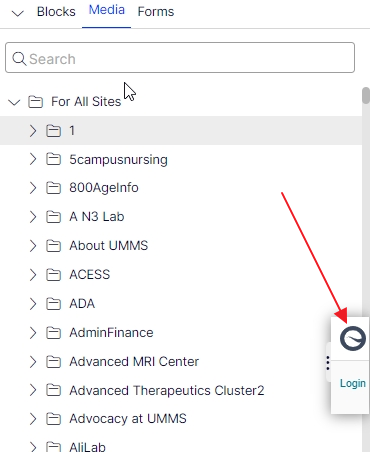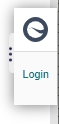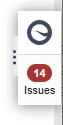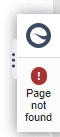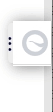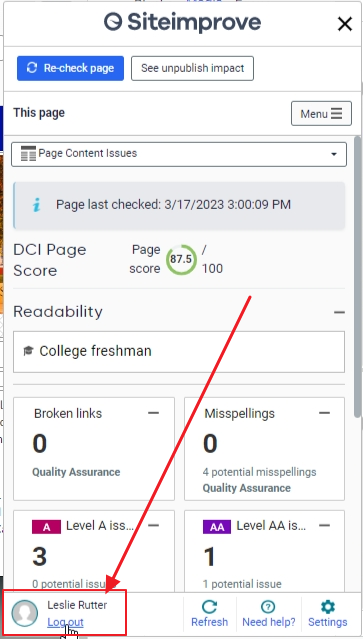The Siteimprove plugin gives editors the ability to review potential errors with SEO (Search Engine Optimization), content issues and accessibility directly within the CMS (content management system) editing environment. Once the detected issues have been addressed, the page can be re-checked in real time and to determine if further actions are needed.
The Siteimprove CMS Plugin provides insights into:
- Misspellings and broken links
- Readability
- Accessibility
- Customized Policies
- SEO, including technical, content, UX, and mobile
- Page visits and page views
Optimizely Siteimprove Plugin
The Siteimprove plugin displays as a tab on the right side of the CMS editing environment.
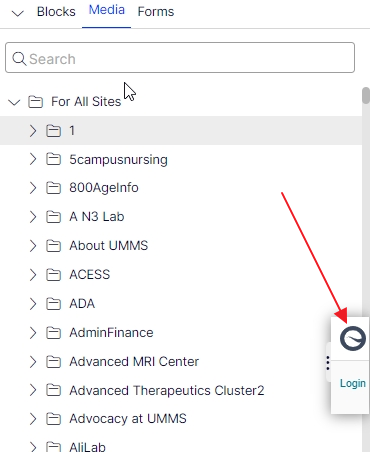
Expand/Collapse the Siteimprove tab
The plugin will display as a tab along the right side of the CMS editing environment.
- You can collapse this tag if it is in the way, click on the vertical "..." and it will close.
- Click on the vertical "..." again to expand it when you are wish to use it.
Login Into the Siteimprove Plugin
You can log into Siteimprove, directly from the plugin tab, using your UMass Chan or UMass Memorial email address. Siteimprove uses single sign-on, and since you are already logged into the CMS, it will auto log you in behind the scenes once you provide your email address. Once logged in, the side plugin will update to reflect how many potential issues are noted on that particular page.
Plugin Status
The plugin will change it's display depending on what you are viewing in the CMS editing environment:
| Login |
Number of issues for this page |
No results for this page |
Not a page |
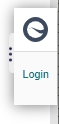 |
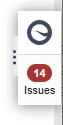 |
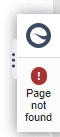 |
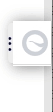 |
Review Potential Issues
To view issues, click on the plugin tab when it notes issues. The tab will open to a larger view so you can review:
- Page content issues
- Page analytics
- SEO
Logout of the Siteimprove Plugin
To logout, click on the plugin tab to open the results panel. At the bottom of the panel you will see a logout link. Once you click the logout link, it will open a new tab in your browser noting you are now logged out of Siteimprove. You can close that browser tab and continue editing the CMS.
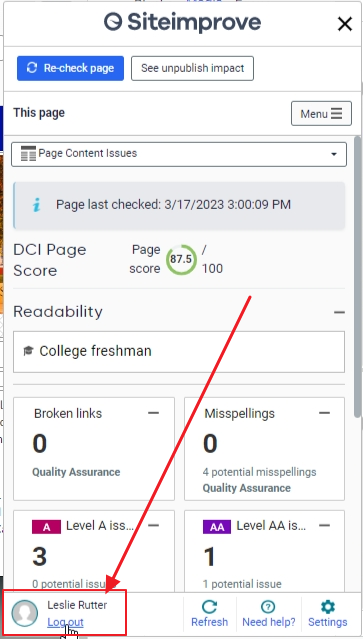
Change the Plugin Location
You can set the plugin tab to display in a different spot within the CMS editing environment. Click on the plugin tab to open the results panel. At the bottom of the panel you will see a gear icon, click on the icon.
Please note, upon first login to the CMS, the Siteimprove plugin will always display at the right. Once you log into the plugin, it will switch to the location that you have already saved in your settings.
Other Resources to Review the Siteimprove Plugin
Optimizely Video
Navigating the Siteimprove Plugin
https://help.Siteimprove.com/support/solutions/articles/80000448385-how-to-navigate-the-Siteimprove-cms-plugin#CMS-plugin-overlay