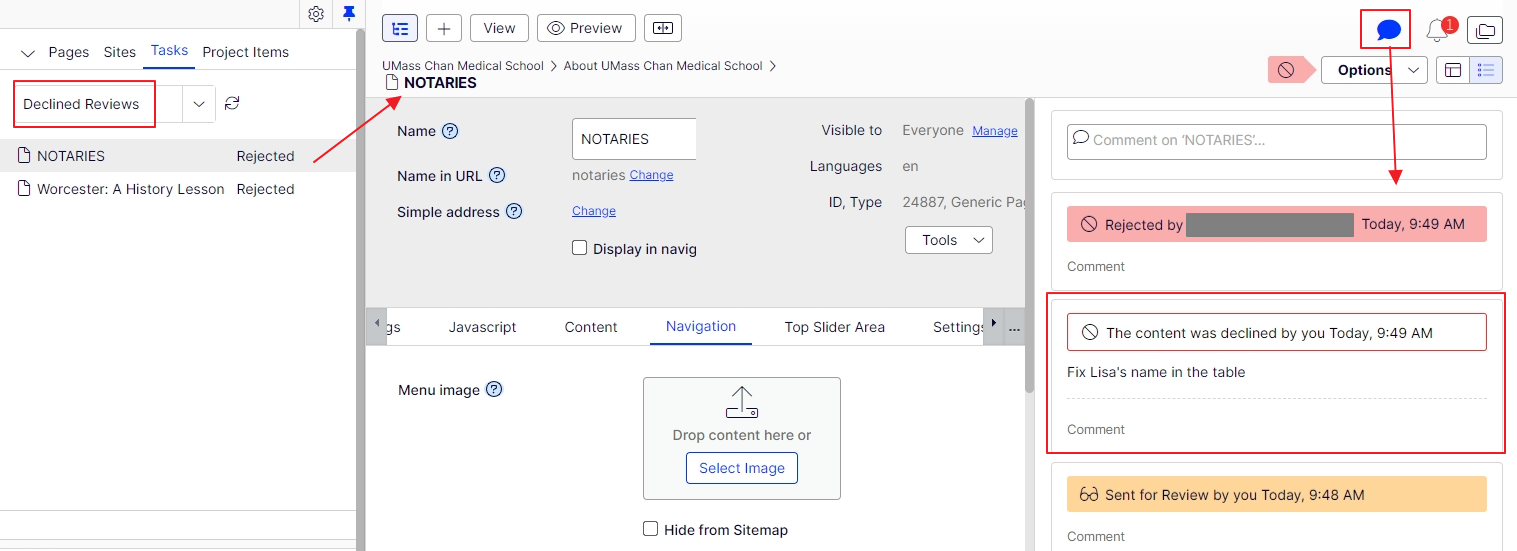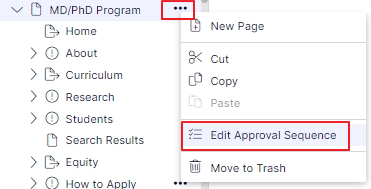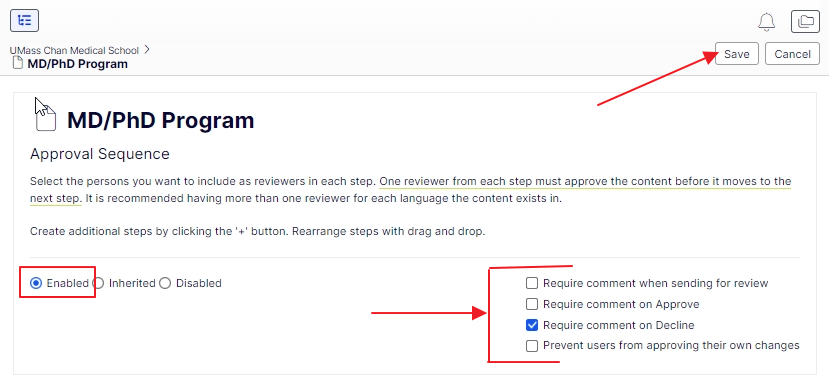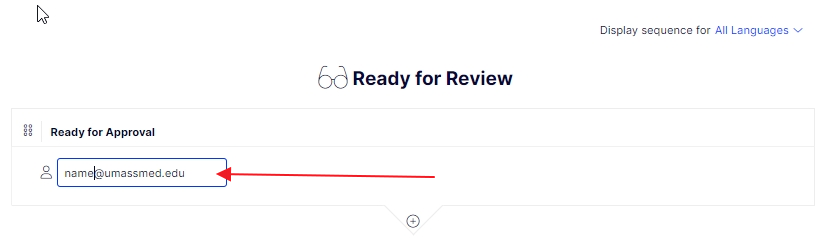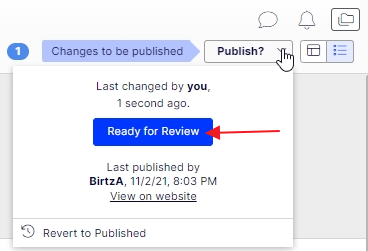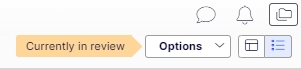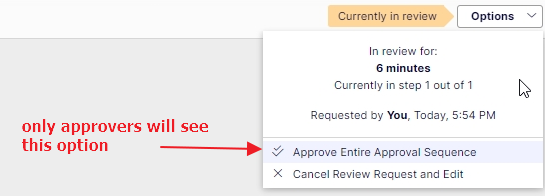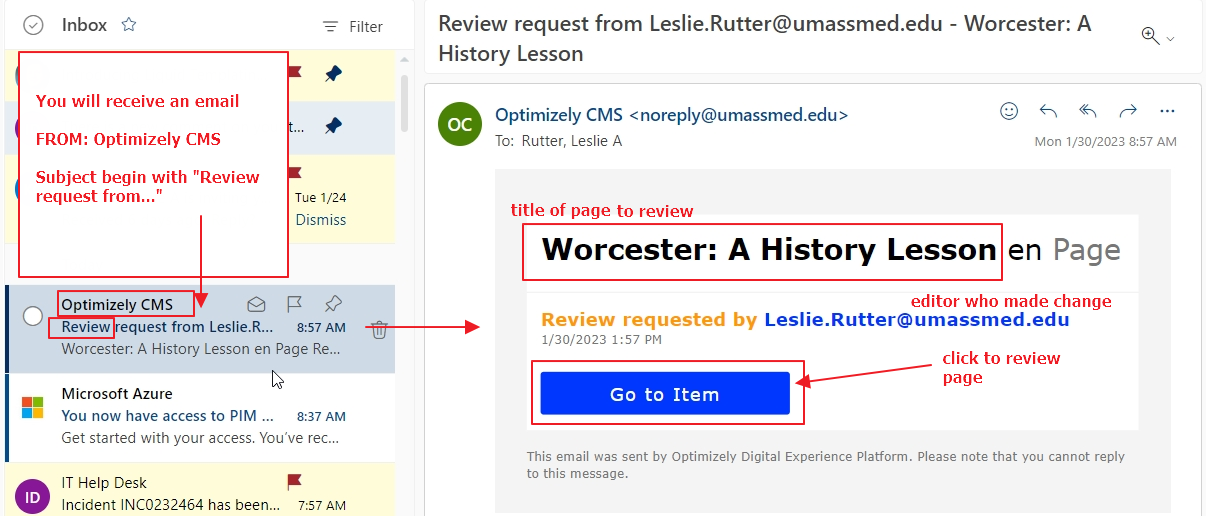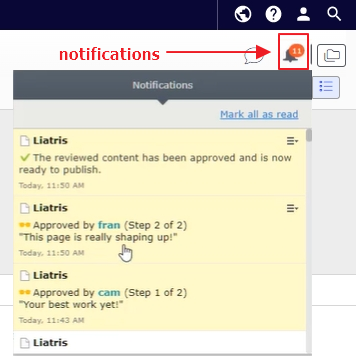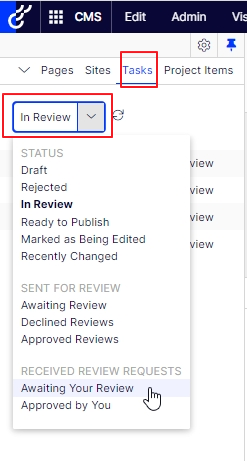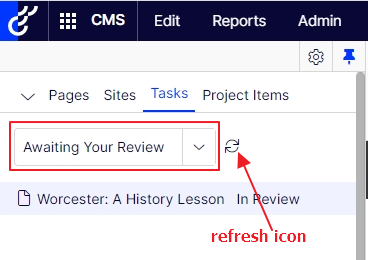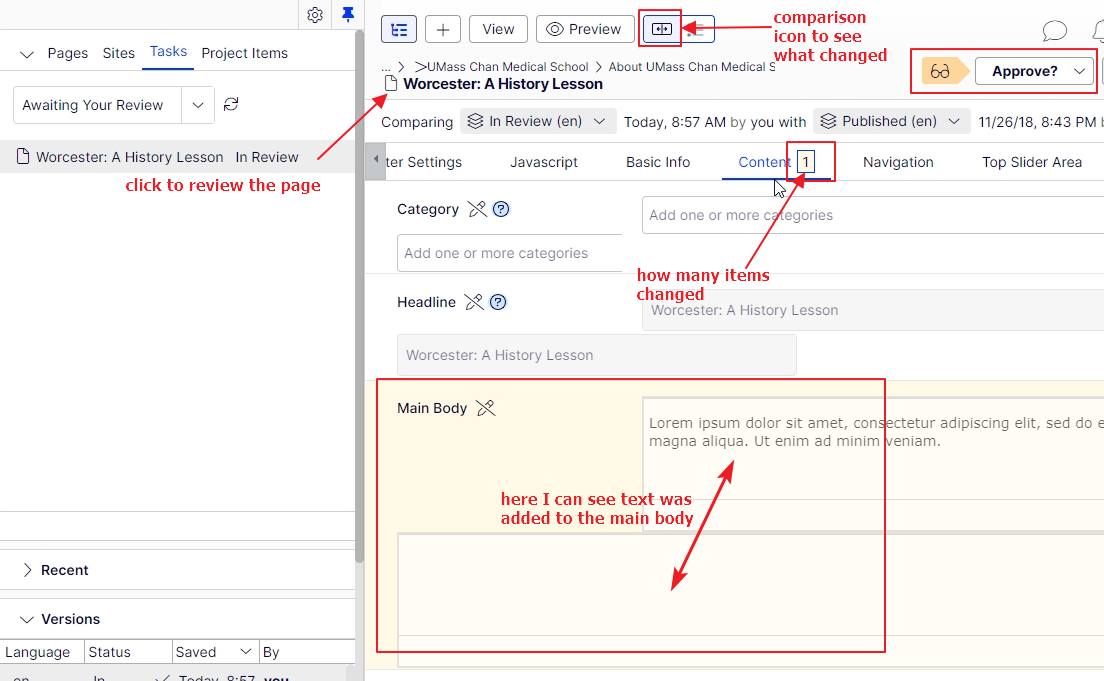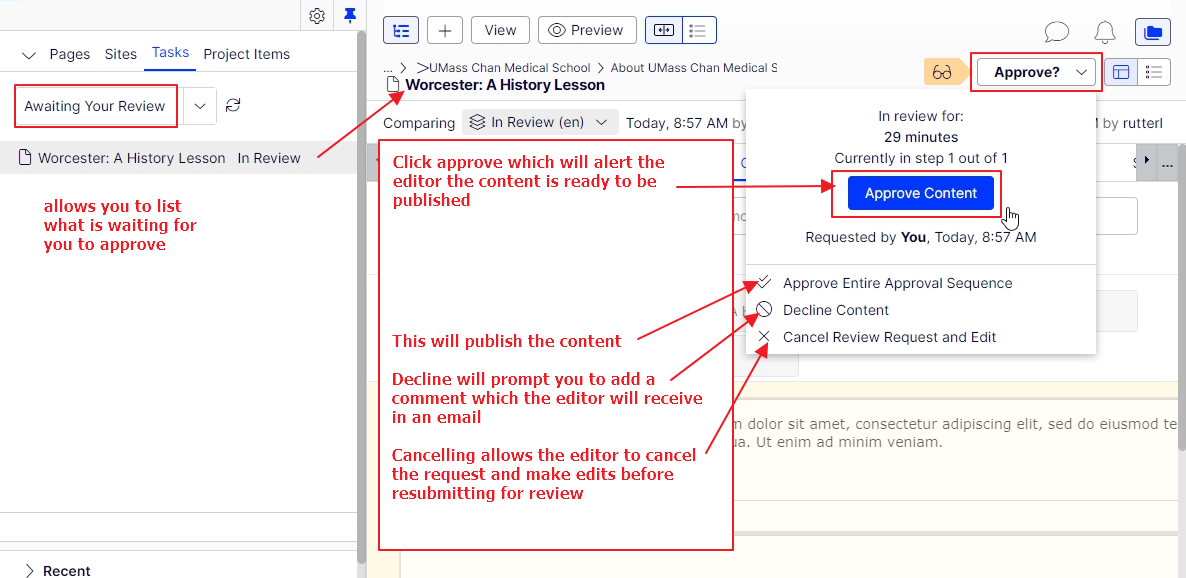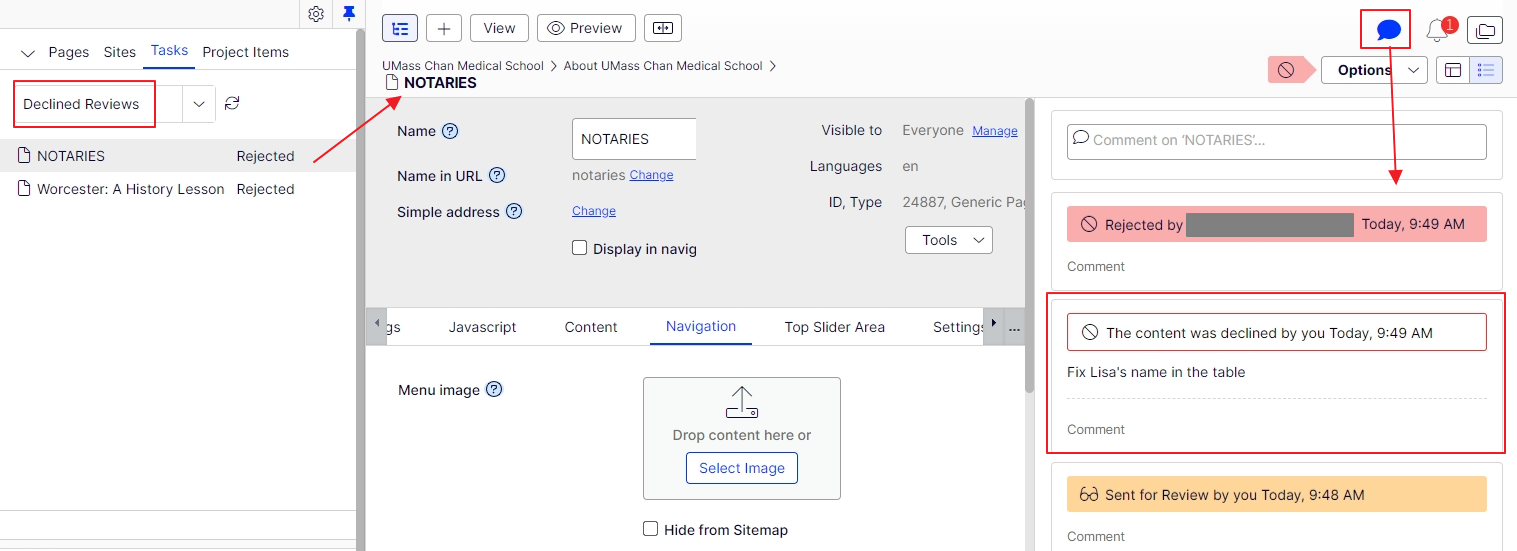Note: approvers must be CMS editors and have already logged in at least once.
Setting up the workflow
Video >
Set up the workflow Video >
Editing/Approval process Optimizely
Documentation >
- On the microsite page or page you wish to enable workflow, click the “…” to display the edit menu
- pages under this page will inherit the same settings
- you can change the workflow approval process on any page and sub pages
- Once the menu opens, click the “Edit Approval Sequence”
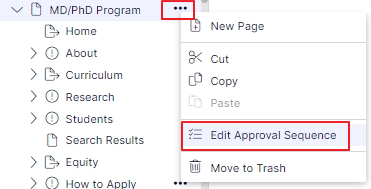
- The admin interface for approval workflow opens
- Click “Enabled”
- Choose which items you want comments to be required
- Add the email addresses of those that you want to be “approvers”
- Click “Save”
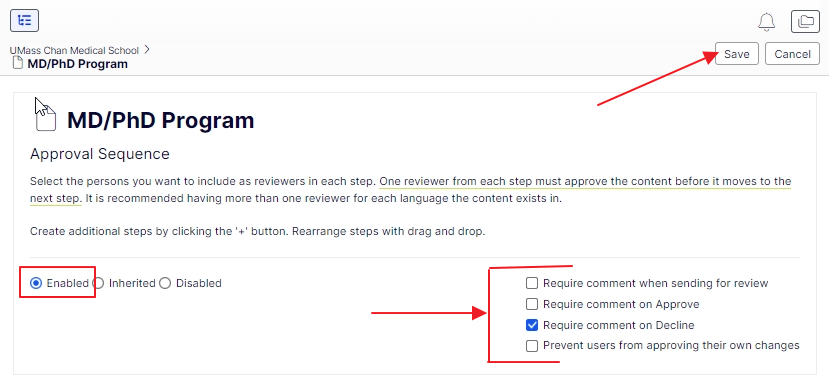
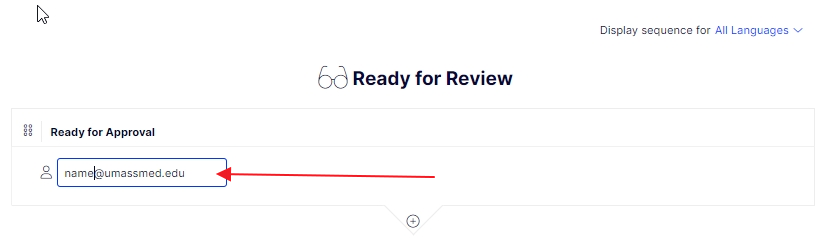
Submitting content for review
Once the workflow process is enable, editors can edit as usually and when they go to publish, they will now see a "Ready for Review" button.
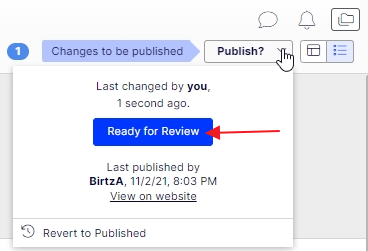
When they click this button, an email is sent to the approver(s) and the content is marked as "currently in review"
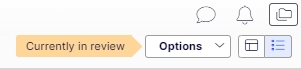
At this point, an editor could remove the content from the review process if needed by clicking on "Cancel review request and edit."
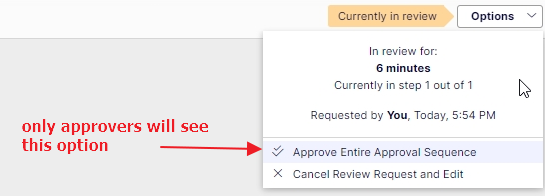
Approvals, Declines and Other Process Notes
There are a few ways to review content that has been submitted by editors as "Ready for Review."
- You will receive and email
- When you log into the CMS
- You can review a list of notifications in the CMS editing user interface (UI)
- You can review a list in the left pane under "Tasks"
Email notifications
You will receive an email:
- FROM: Optimizely CMS (noreply@umassmed.edu)
- Subject: the content page name along with language that the page is in
- Body of email: notes who submitted the content along with a button,"Go to Item," to open the content in the CMS
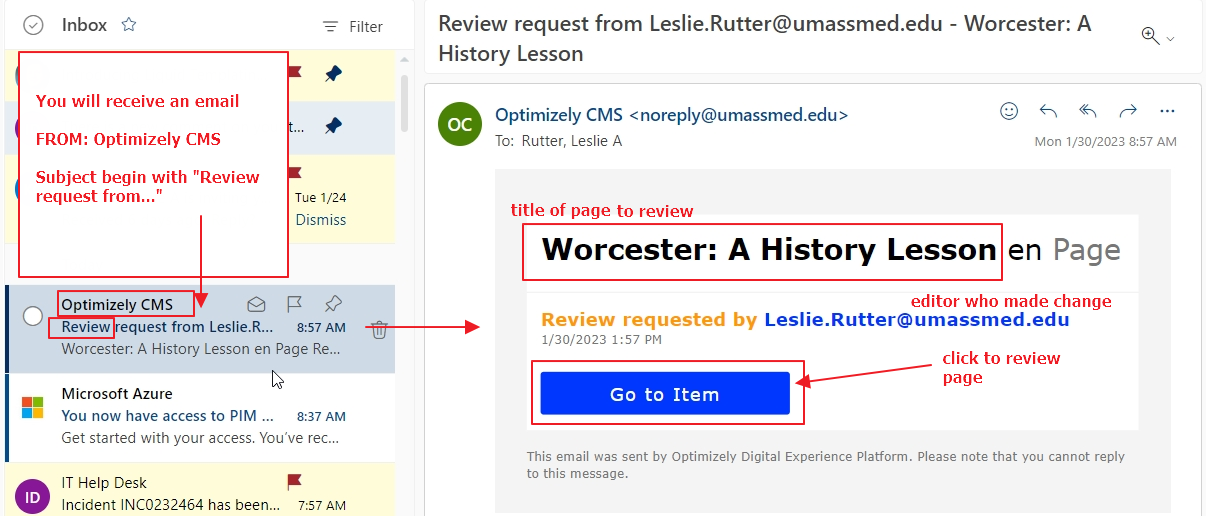
CMS Notification
Once logged into the CMS, you check the notifications icon (upper right) in the editor. Click on the icon to see the list of notifications.
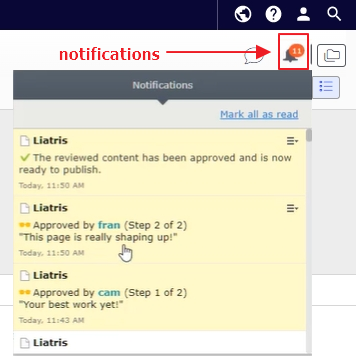
Left Pane, Tasks
You can also check under Tasks in the left pane. Here you can filter on what is in review, what is set to ready to publish, items awaiting your approval, declined content, etc.
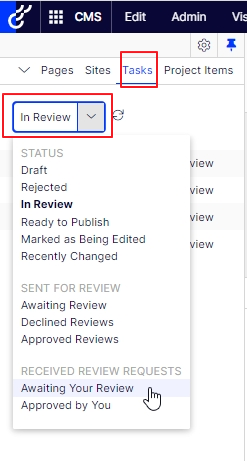
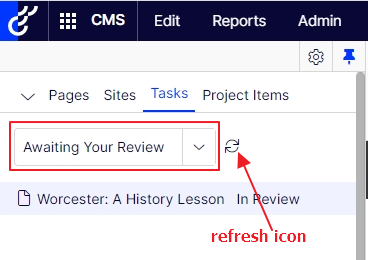
Review the content
- When review the content, you can click on the comparison tool to see what was updated
- this will bring you into properties view to compare each property
- the tabs will note how many properties were updated so you can find what was edited
- click the comparison tool again to close the tool
- Click the Preview icon to view the entire page as a live web page to review
- click the preview icon again to close the tool
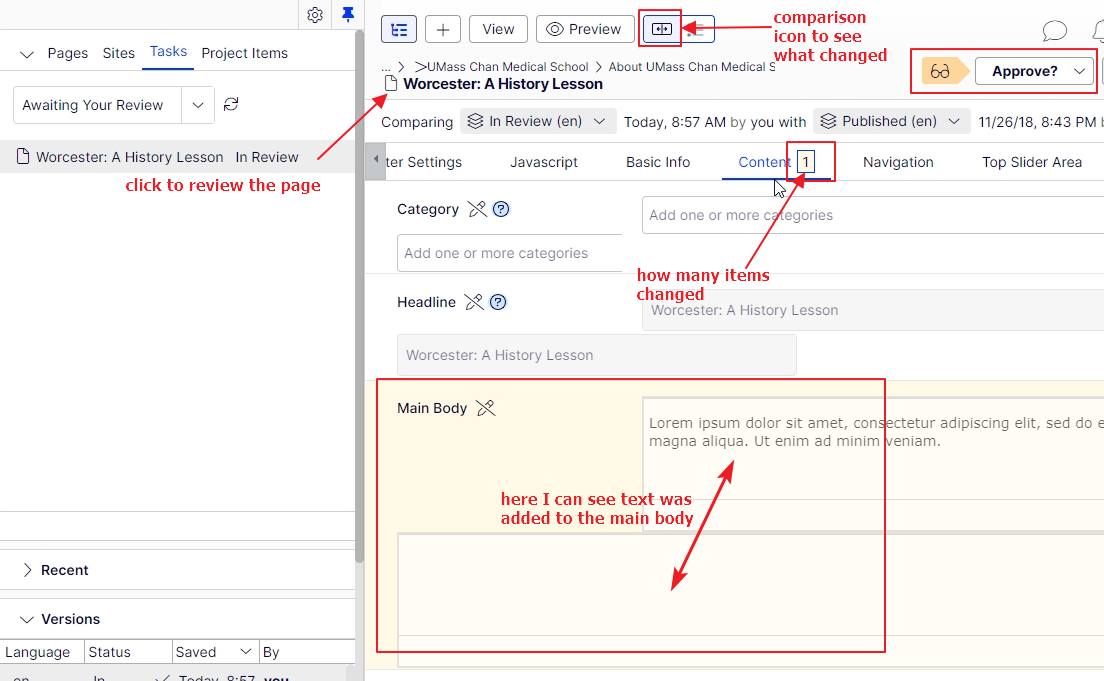
Approving, Declining and Publishing content
- Upon review, you click the "Approve?" button in the upper right, you have a few options:
- Click the "Approve Content" button, this will trigger an email and notification to the editor that the content is now ready to be published
- Approve Entire Sequence - this will publish the content and the editor does not have to publish the content
- Decline Content - this will open a window so you can add a content and note why it was declined. This will send an email to the editor
- Cancel - this is typically used by the editor to cancel the request so they can add edit the content and resubmit
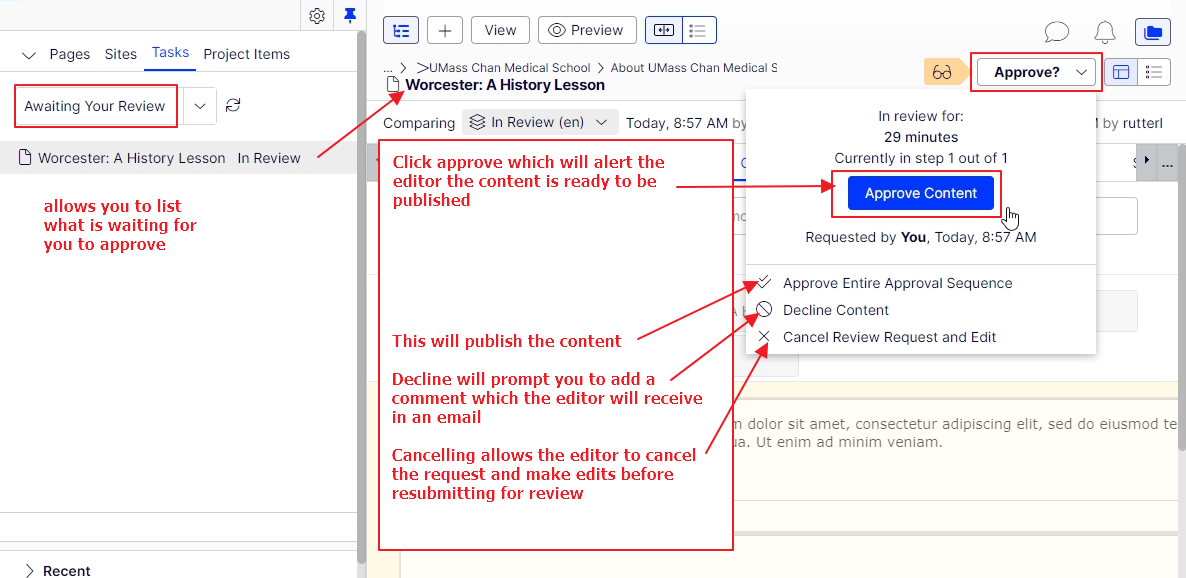
Upon approval - what the editor sees
The editor will be notified by email, notification within the CMS, as well as filtering in the "Tasks" pane, when their content is ready for publishing.

Review Workflow Comments
With workflow, workflow admins can turn on comments to be required upon: declining content, submitting for review, as well as approving content.
Editors and Approvers can review these comments that were set during submission, approve or decline process, within the CMS.
Expand the comments section by clicking on the comments icon in the top right of the editing area. This is where editors can review any declined messages.