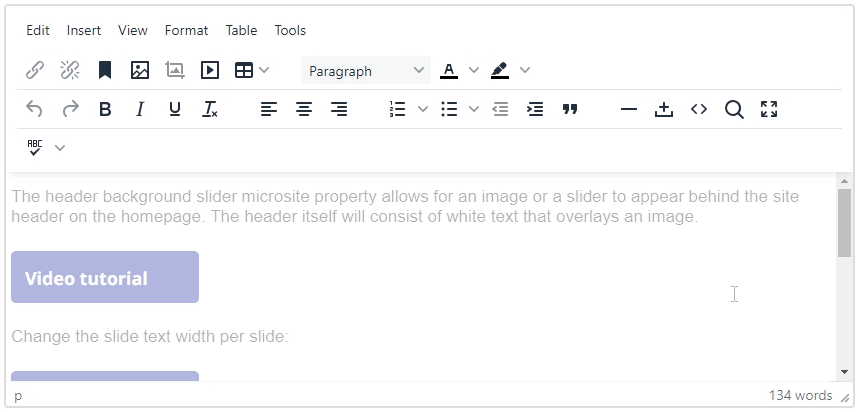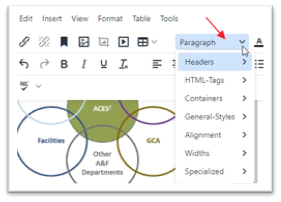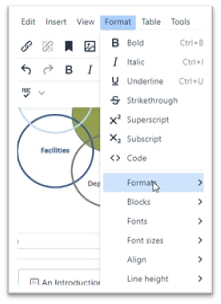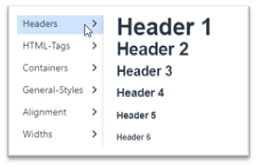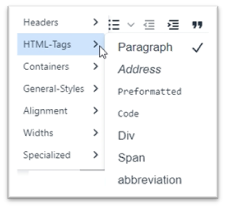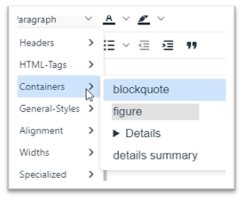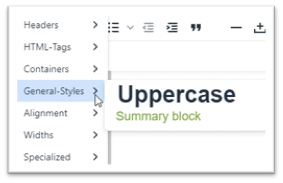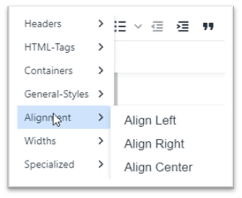|
Menu item name
|
Icon
|
Action
|
|
Align center
|

|
All items selected will be centered (adds inline styles)
|
|
Align left
|

|
All items selected will be aligned left (adds inline styles)
|
|
Align right
|

|
All items selected will be aligned right (adds inline styles)
|
|
Bold
|

|
Bolds selected text (adds STRONG tag)
|
|
Bookmark
|

|
create bookmarks, so that readers can jump to specific parts of a web page. Add links at top of page and select the bookmark/anchor to create a table of contents. (adds an ID to the selected item)
|
|
Character count
|

|
Under the tools menu
|
|
Code sample
|

|
Under the insert menu. Allows the display of code on a gray background and retains format as typed. (adds CODE tag)
|
|
Copy
|

|
Under the edit menu, copies the selected items (or use keyboard shortcuts: PC Ctrl+C , MAC Cmd+C )
|
|
Edit image
|

|
Can optimize, crop, resize and transform an image. Select an image for this icon to become available on the menu.
|
|
Embed
|

|
Used to embed video, social feeds (although better to use the appropriate CMS block for maintenance reasons)
|
|
Fullscreen
|
 |
Opens the WYSIWYG in full screen mode
|
|
Highlight background color
|

|
Add a color behind text (adds inline styles)
|
|
Horizontal rule
|

|
Adds a horizontal line (adds HR tag)
|
|
Image
|

|
Add an image from the media or upload an image, apply ALT text, set the width and height, allow for a caption, apply a border or add space around the image (IMG tag)
|
|
Indent
|

|
Changes the indent of an ordered or un-ordered list or adds inline styles to set a left margin
|
|
Insert special character
|

|
Under the insert menu (adds appropriate ASCII character)
|
|
Italic
|

|
Italicize selected text (adds EM tag)
|
|
Line height
|

|
Increase the spacing between lines in your text (adds inline styles)
|
|
Link
|

|
Add a link to select elements (adds A HREF tag)
|
|
Non-breaking space
|

|
Add a non-breaking character, used to keep words together so they always stay together and not break on the next line (adds appropriate ASCII character)
|
|
Ordered list
|

|
Create a list using numbers. Click to open the menu to change to Greek or Alpha. (adds OL LI tags)
Click the arrow to see other options
|
|
Outdent
|

|
Changes the indent of an ordered or un-ordered list or remove from BLOCK tag or removes inline styles for margins set to the left
|
|
Paste
|

|
Under the edit menu (or use keyboard shortcuts: PC Ctrl+V , MAC Cmd+V )
|
|
Quote
|

|
Apply the quote tag around text. Styling will be set via the site’s style sheets.
|
|
Redo
|

|
Redo any actions that you previous used undo (or use keyboard shortcuts: PC Ctrl+Shift+Z , MAC Cmd + Shift+ Z )
|
|
Remove formatting
|

|
After pasting text, or applying a format that is no longer wanted, select text or element and click this icon to remove all formatting.
|
|
Resize handle
|

|
This is in the lower corner of the WYSIWYG editor. Click and hold to make the editing area larger or smaller.
|
|
Resize
|

|
This icon appears when selecting an image, a table or when on the bottom right corner of the WYSIWYG editor. Drag to resize the element.
|
|
Search
|

|
Search through the text in the WYSIWYG editor
|
|
Select all
|

|
Under the edit menu, selects all text and elements in the editor
|
|
Source code
|

|
View the HTML that is produced by the WYSIWYG editor
|
|
Spell check
|

|
Click on the spellcheck icon, red squiggle line will appear under misspelled words. Click again to turn it off. It does not give suggestions.
|
|
Strike through
|

|
On the Format menu (adds S tag)
|
|
Subscript
|

|
On the Format menu (adds SUB tag)
|
|
Superscript
|

|
On the Format menu (adds SUP tag)
|
|
Table
|

|
Under the insert menu and on the main menu. Once the table is created, click on the table icon to review options on the dropdown. (Adds TABLE TR TD tags)
|
|
Template
|

|
Under the insert menu. Click on one of the templates to use and it will place the needed HTML in the WYSIWYG area.
|
|
Text color
|

|
Adds inline style to set the text to the chosen color
|
|
Underline
|

|
Underlines selected text (adds inline styles)
|
|
Undo
|

|
Undo any action you completed (or use keyboard shortcuts: PC Ctrl+Z , MAC Cmd+ Z )
|
|
Unlink
|

|
Click anywhere in the linked text, this icon will remove the link (removes the A HREF tag)
|
|
Unordered list
|

|
Create a list using numbers. Click to open the menu to change to Greek or Alpha. (adds UL LI tags)
Click the arrow to see other options
|